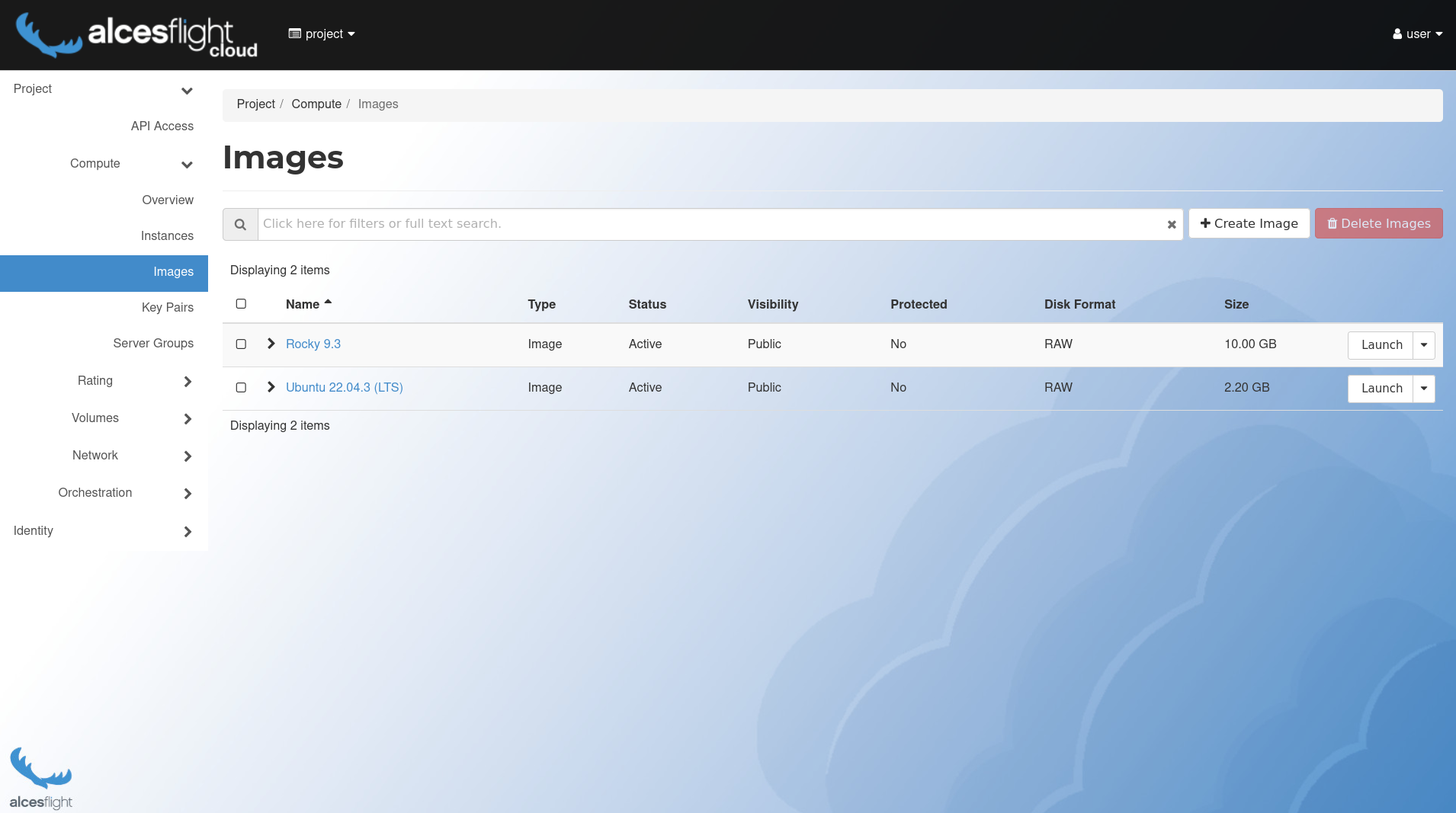Images
Alces Cloud includes a number of public images for common operating systems. Users are also able to upload their own images if required.
The following images are currently available on Alces Cloud:
| Name | Description | Default User |
|---|---|---|
| Rocky 9.3 | Rocky Linux release 9.3 (Blue Onyx) | rocky |
| Ubuntu 22.04.3 (LTS) | Ubuntu 22.04.3 (Long Term Support) | ubuntu |
Upload Images
You can upload the image to Alces cloud.
Note
Only images in RAW format are supported. You can convert images to this format using the qemu-img convert command.
From the Alces Cloud login node, you can use the openstack command:
usage: openstack image create [-h] [-f {json,shell,table,value,yaml}] [-c COLUMN] [--noindent]
[--prefix PREFIX] [--max-width <integer>] [--fit-width] [--print-empty]
[--id <id>] [--container-format <container-format>]
[--disk-format <disk-format>] [--min-disk <disk-gb>] [--min-ram <ram-mb>]
[--file <file> | --volume <volume>] [--force] [--progress]
[--sign-key-path <sign-key-path>] [--sign-cert-id <sign-cert-id>]
[--protected | --unprotected]
[--public | --private | --community | --shared] [--property <key=value>]
[--tag <tag>] [--project <project>] [--import]
[--project-domain <project-domain>]
<image-name>
# For more information about the parameters, run command "openstack image create --help".
To upload an image into Alces Cloud, the image needs to first exist on your machine, here we are following an example to upload the cirros image in Alces cloud.
- Download the cirros Image, if not present on your local machine.
wget https://download.cirros-cloud.net/0.5.2/cirros-0.5.2-x86_64-disk.img -
Convert the image to RAW
qemu-img convert cirros-0.5.2-x86_64-disk.img cirros-0.5.2-x86_64-disk.raw -
Upload the image into Alces Cloud
(openstack) [user@stack01[poc1] ~]$] ~]$ openstack image create cirros --container-format bare --disk-format raw --file cirros-0.5.2-x86_64-disk.raw +------------------+--------------------------------------------------------------------------------------+ | Field | Value | +------------------+--------------------------------------------------------------------------------------+ | container_format | bare | | created_at | 2024-03-13T09:23:27Z | | disk_format | raw | | file | /v2/images/5df0d202-c4c4-476c-ad04-cf7c41003df0/file | | id | 5df0d202-c4c4-476c-ad04-cf7c41003df0 | | min_disk | 0 | | min_ram | 0 | | name | cirros | | owner | 17234a6cc8954d748ed74a31680ea39b | | properties | os_hidden='False', owner_specified.openstack.md5='', | | | owner_specified.openstack.object='images/cirros', | | | owner_specified.openstack.sha256='' | | protected | False | | schema | /v2/schemas/image | | status | queued | | tags | | | updated_at | 2024-03-13T09:23:27Z | | visibility | shared | +------------------+--------------------------------------------------------------------------------------+ -
To confirm the image uploaded into the cloud, use
openstack image list.
- From the Alces Cloud dashboard, click
Computeand thenImages: - Click
Create Image, thenCreate An Imagedialog box will appear. -
Enter the following values:
Field Description Image Name Enter a name for the image. Image Description Enter a description of the image. Image Source Choose the image source from the dropdown list. Your choices are Image Location and Image File. Image File Location Based on your selection for Image Source, you either enter the location URL of the image or browse for the image file on your file system and add it. Format Select the image format for the image. Only RAW images are supported. Architecture Specify the architecture. For example, i386 for a 32-bit architecture or x86_64 for a 64-bit architecture. Minimum Disk (GB) Leave this field empty. Minimum RAM (MB) Leave this field empty. Copy Data Specify this option to copy image data to the Image service. Visibility The access permission for the image. Public or Private. Protected Select this check box to ensure that only users with permissions can delete the image. Yes or No. Image Metadata Specify this option to add resource metadata. The glance Metadata Catalog provides a list of metadata image definitions. (Note: Not all cloud providers enable this feature.) -
Click
Create Image, then the image is queued to be uploaded, it may take some time and status of image is changed fromQueuedtoActive.
List Images
You can also view your available images (including custom ones):
From the Alces Cloud login node, you can use the openstack command:
usage: openstack image list [-h] [-f {csv,df-to-csv,json,table,value,yaml}] [-c COLUMN]
[--format-config-file FORMAT_CONFIG]
[--quote {all,minimal,none,nonnumeric}] [--noindent]
[--max-width <integer>] [--fit-width] [--print-empty]
[--sort-column SORT_COLUMN] [--sort-ascending | --sort-descending]
[--public | --private | --community | --shared | --all]
[--property <key=value>] [--name <name>]
[--status <status>] [--member-status <member-status>]
[--project <project>] [--project-domain <project-domain>]
[--tag <tag>] [--hidden] [--long]
[--sort <key>[:<direction>]] [--limit <limit>]
[--marker <marker>]
# For more information about the parameters, run command "openstack image list --help".
(openstack) [user@stack01[poc1] ~]$ openstack image list
+--------------------------------------+----------------------+--------+
| ID | Name | Status |
+--------------------------------------+----------------------+--------+
| b7e0d27f-1266-4069-a9b8-fb8a71f25421 | Rocky 9.3 | active |
| 8711c1da-71f8-4c09-85bd-6efdc2346188 | Ubuntu 22.04.3 (LTS) | active |
+--------------------------------------+----------------------+--------+
Update Images
You can update the image present in Alces cloud
From the Alces Cloud login node, you can use the openstack command:
usage: openstack image set [-h] [--name <name>] [--min-disk <disk-gb>] [--min-ram <ram-mb>]
[--container-format <container-format>] [--disk-format <disk-format>]
[--protected | --unprotected] [--public | --private | --community | --shared]
[--property <key=value>] [--tag <tag>] [--architecture <architecture>]
[--instance-id <instance-id>] [--kernel-id <kernel-id>] [--os-distro <os-distro>]
[--os-version <os-version>] [--ramdisk-id <ramdisk-id>] [--deactivate | --activate]
[--project <project>] [--project-domain <project-domain>] [--accept | --reject | --pending]
[--hidden | --unhidden]
<image>
# For more information about the parameters, run command "openstack image delete --help".
In current example, Image name is updated from cirros to cirros-old.
(openstack) [user@stack01[poc1] ~]$ openstack image list
+--------------------------------------+----------------------+--------+
| ID | Name | Status |
+--------------------------------------+----------------------+--------+
| b7e0d27f-1266-4069-a9b8-fb8a71f25421 | Rocky 9.3 | active |
| 8711c1da-71f8-4c09-85bd-6efdc2346188 | Ubuntu 22.04.3 (LTS) | active |
| 43c2618e-560e-4f33-8873-125f00e360ad | cirros | active |
+--------------------------------------+----------------------+--------+
(openstack) [user@stack01[poc1] ~]$ openstack image set --name cirros cirros-old
(openstack) [user@stack01[poc1] ~]$ openstack image list
+--------------------------------------+----------------------+--------+
| ID | Name | Status |
+--------------------------------------+----------------------+--------+
| b7e0d27f-1266-4069-a9b8-fb8a71f25421 | Rocky 9.3 | active |
| 8711c1da-71f8-4c09-85bd-6efdc2346188 | Ubuntu 22.04.3 (LTS) | active |
| 43c2618e-560e-4f33-8873-125f00e360ad | cirros-old | active |
+--------------------------------------+----------------------+--------+
Image deletion is a permanent operation and it cannot be reversed. Specific users with the appropriate permissions can delete images.
- From the Alces Cloud dashboard, click
Computeand thenImages: - Select the image that you want to edit.
- In the Actions column, click the menu button and then select Edit Image from the list.
- In the Edit Image dialog box, you can perform various actions. For example:
- Change the name of the image.
- Change the description of the image.
- Change the format of the image.
- Change the minimum disk of the image.
- Change the minimum RAM of the image.
- Select the
Publicbutton to make the image public. - Clear the
Privatebutton to make the image private. - Change the metadata of the image.
- Click
Edit Image.
Delete Images
You can delete the image from Alces cloud
From the Alces Cloud login node, you can use the openstack command:
usage: openstack image delete [-h] [--store <STORE>] <image> [<image> ...]
# For more information about the parameters, run command "openstack image delete --help".
To delete cirros images from Alces cloud, follow below example.
(openstack) [user@stack01[poc1] ~]$ openstack image list
+--------------------------------------+----------------------+--------+
| ID | Name | Status |
+--------------------------------------+----------------------+--------+
| b7e0d27f-1266-4069-a9b8-fb8a71f25421 | Rocky 9.3 | active |
| 8711c1da-71f8-4c09-85bd-6efdc2346188 | Ubuntu 22.04.3 (LTS) | active |
| 5df0d202-c4c4-476c-ad04-cf7c41003df0 | cirros | active |
+--------------------------------------+----------------------+--------+
(openstack) [user@stack01[poc1] ~]$ openstack image delete cirros
Image deletion is a permanent operation and it cannot be reversed. Specific users with the appropriate permissions can delete images.
- From the Alces Cloud dashboard, click
Computeand thenImages: - Select the images that you want to delete.
- Click
Delete Images. - In the
Confirm Delete Imagesdialog box, clickDelete Imagesto confirm the deletion.